
目录
- Wine 应用启动后出现 WineSystemTray 托盘的问题
- 中文环境下将 Home 目录下的文件夹切换为英文名
- Ubuntu 系发行版安装 deepin wine QQ
- 续:安装 QQ / 微信
- Ubuntu 18.04 开机启动特别慢的问题
- 终端 oh-my-zsh 配置
- 禁用内核更新
- 终端常用等宽字体
- crossover18 破解
- vim 插件配置
- Ubuntu18.04 定制 Mac 主题
- Ubuntu18.04 自己定制 登录、锁屏界面的图片和样式
- Ubuntu18.04 关于定制 plymouth 主题来更换开机动画
- Ubuntu18.04 使用 [Dash to dock] 插件时同时出现两个 dock 的问题
- Ubuntu18.04 添加软件源提示:没有 Release 文件,忽略源的问题
- Ubuntu18.04 解决一些软件依赖不满足问题的问题
- Ubuntu18.04 安装 cinnamon 桌面启动器
- Linux 分区过小导致后期容量不足解决方法
- Shadowsocks-Qt5 安装的问题
- 使用 polipo 开启终端代理 (需要先开启 shadowsocks 代理)
- 将 linux 绿色解压版软件包或自定义脚本显示到应用菜单图标列表
- 自定义 shadowsocks 服务开机自启动脚本
- Ubuntu20.04 使用 Whistle 代理浏览器请求时不支持 https 请求
- Ubuntu18.04 设置 shadowsocks 全局 pac 自动代理对浏览器无效
- 购买 Crossover 下载安装后,使用注册码激活失败问题
- Atom 编辑器内存占用过大的问题
- Grub2 主题安装
- Ubuntu18.04 解决下载额外数据文件失败:ttf-mscorefonts-installer
- Ubuntu18.04 WPS 提示字体缺失的解决方法
- Ubuntu20.04 安装最新版微信开发者工具
- Ubuntu20.04 使用 deepin-screenshot 截图后无法粘贴到输入框
- Ubuntu22.10 键盘功能键无法使用
- Ubuntu18.04 更新 Gnome 版本
- Win10 + Ubuntu18.04 双系统时间显示不对
- Ubuntu18.04 安装系统时说明 (双硬盘)
- Ubuntu18.04 安装网易云音乐 1.1.0 后不能打开的解决方法
- Ubuntu18.04 Crossover17 安装 QQ 后乱码的解决方法
- Ubuntu18.04 通过 tweak 安装 gnome 插件 Blyr 后设置插件报错
- Ubuntu18.04 一直提示 “检测到系统程序出现问题”
- Ubuntu20.04 使用系统播放器打开视频提示 “安装 h.264 编码软件”
- Ubuntu18.04 Gnome-Shell 插件
- Ubuntu18.04 插件 [Dash to dock] 一些常用设置
- Ubuntu18.04 主题
- chrome 实用插件整理
- 实用程序和命令
- 实用网站推荐
Wine 应用启动后出现 WineSystemTray 托盘的问题


- 操作系统 Linux Mint18.3
右键点击面板 (状态栏),选择 - 向面板添加小程序,选择小程序 - 系统托盘,点击 + 号添加,之后 Wine 安装的应用和其它应用的图标就被系统托盘管理了。
- 操作系统 Ubuntu 18.04
安装 gnome-shell 插件 TopIcons, 要想从浏览器上安装这个 TopIcons 需要先安装浏览器 gnome 交互插件 chrome-gnome-shell (sudo apt install chrome-gnome-shell )。
使用 deepin QQ 的时候可能需要重新启动 TopIcons 才能显示顶部 QQ 图标,如果遇到图标无故隐藏的问题那么可以再安装插件 Dash to Panel 解决。
中文环境下将 Home 目录下的文件夹切换为英文名
- 设置英文语言环境
1 | $: export LANG=en_US(恢复 -> zh_CN) |
- 更新目录
1 | $: xdg-user-dirs-gtk-update |
- 弹出提示框点击 [确认]
- 重启后会再次弹出提示框是否将英文文件夹改回中文,选择 [不再提示] 并 [取消] 修改
Ubuntu 系发行版安装 deepin wine QQ
QQ 已经原生支持 Linux 系统,可以前往 官网 下载。
- 安装 deepin-wine 环境
上 https://gitee.com/wszqkzqk/deepin-wine-for-ubuntu 页面下载 zip 包(或用 git 方式克隆),也可以 百度网盘 下载。解压到本地文件夹,在文件夹中打开终端,输入 sudo sh ./install.sh 一键安装,如果你安装了这些依赖,在第二步的时候仍然报依赖错误,那就手动解压 deb 包,把那些依赖声明删除就行了 (解压 deb 的方法下文中有提到)。
- 安装 deepin.com 应用容器
在 http://mirrors.aliyun.com/deepin/pool/non-free/d/ 中下载想要的容器,点击 deb 安装即可,以下为推荐容器:
- QQ:http://mirrors.aliyun.com/deepin/pool/non-free/d/deepin.com.qq.im/
- TIM:http://mirrors.aliyun.com/deepin/pool/non-free/d/deepin.com.qq.office/
- QQ 轻聊版:http://mirrors.aliyun.com/deepin/pool/non-free/d/deepin.com.qq.im.light/
- 微信:http://mirrors.aliyun.com/deepin/pool/non-free/d/deepin.com.wechat/
- Foxmail:http://mirrors.aliyun.com/deepin/pool/non-free/d/deepin.com.foxmail/
- 百度网盘:http://mirrors.aliyun.com/deepin/pool/non-free/d/deepin.com.baidu.pan/
- 360 压缩:http://mirrors.aliyun.com/deepin/pool/non-free/d/deepin.cn.360.yasuo/
- 迅雷急速版: https://pan.baidu.com/s/1cij1FhFeEn2sXdPtkJ3lSg
- Ubuntu 系发行版包括 Ubuntu、LinuxMint、ZorinOS 等。
续:安装 QQ / 微信
linux 上的微信大部分都是网页版微信封装的: electronic-wechat、weweChat,网页版功能简单,每次登录都要扫码。而且现在腾讯好像开始禁用了微信网页版的登陆,如果发现不能登录网页版就只能使用 crossover 来安装 windows 版的微信。
¥140 可以买个 CrossOver18 正版,一次激活,永久使用,然后愉快地安装 QQ8.9,喜欢 TIM 的也能用 TIM, 不过目前这个基于 crossover 的 QQ 有些 bug,也不能记住密码。使用 crossover18 安装微信,安装包直接下载 windows 版本的就行,然后使用 crossover 创建 windowsXP 64 位容器,在容器中安装微信即可,不过可能安装时会出现
"WeChatWin.dll 缺失问题"报错信息,需要执行下面命令安装额外的环境:
1 | $: apt-get install libldap-2.4-2:i386 |
使用 docker 安装 Tim 和 wechat,docker 环境安装教程
wine 环境下 (crossover/deepin) 安装好微信后如果发现不能输入文字 (其实可以输入和发送,只是文字透明的),可以使用这个文件 riched20.dll(提取密码:rofj) 替换掉微信所在容器下的 C 盘的
/windows/system32/riched20.dll,容器路径一般在:~/.cxoffice/[你的容器名]/drive_c/。wine 环境下 (crossover/deepin) 如果运行微信时发现界面有一个黑框不能关闭,只需要在聊天输入框中键入中文 “不” 然后再删除即可让黑框消失 (原因: 微信会根据你输入的字作为关键字在你现有表情中找符合的表情并显示出来提示你可用, 但并没有很好的兼容这个功能变成一个黑框了,所以手动消除黑框的办法只有打关键字然后删除)。
wine 环境下 (crossover/deepin) 如果运行微信的时候不能发送图片,尝试安装
sudo apt install libjpeg62:i386,临时解决办法是把图片文件拖动到收藏,然后从收藏转发即可。wine 环境下 (crossover/deepin) 如果运行 QQ 发现收到的图片一直加载不出来 (刚登录开始可以,过一会就不行了),那么可以在 QQ 登录界面设置一下网络代理 (http/socks),注意本地代理情况下代理地址不能使用 localhost/127.0.0.1 此类的 IP,使用 0.0.0.0 是可以的。
wine 环境下如果发现微信 / 企业微信窗口边缘有阴影穿透情况时,点击任意一个联系人聊天界面,将窗口最大化后再恢复正常状态,窗口异常边框阴影便会消失。
Ubuntu 18.04 开机启动特别慢的问题
=> 禁用不必要的开机服务:
1 | # 列出程序开机占用时间排行 |
终端 oh-my-zsh 配置
- 主题
- gnzh(已使用))
- ys
- avit
- af-magic
- 插件
- git => 自带 git 状态插件
- svn => svn 状态插件
- colored-man-pages => man 帮助信息高亮
- zsh-syntax-highlighting => 命令高亮和错误提示
- z => 自动记录路径快捷跳转
- zsh-autosuggestions => 根据输入记录自动建议可选输入命令
禁用内核更新
1 | # 查看已安装内核 |
终端常用等宽字体
- AR PL UKai CN 12
- Bitstream Vera Sans Mono 10
- Courier 10 Pitch 11
- DejaVu Sans Mono 10
- FreeMono 11
- Nimbus Mono L 12
- TlwgMono 11
crossover18 破解
下载 CrossoverPatch 密码: ffp0,解压后替换文件:
1 | # 备份原文件 |
vim 插件配置
- Vundle => 插件管理器,编辑. vimrc,然后执行命令
vim +PluginInstall即可安装 - vim-airline => 底部状态栏
- 其他配置
Ubuntu18.04 定制 Mac 主题
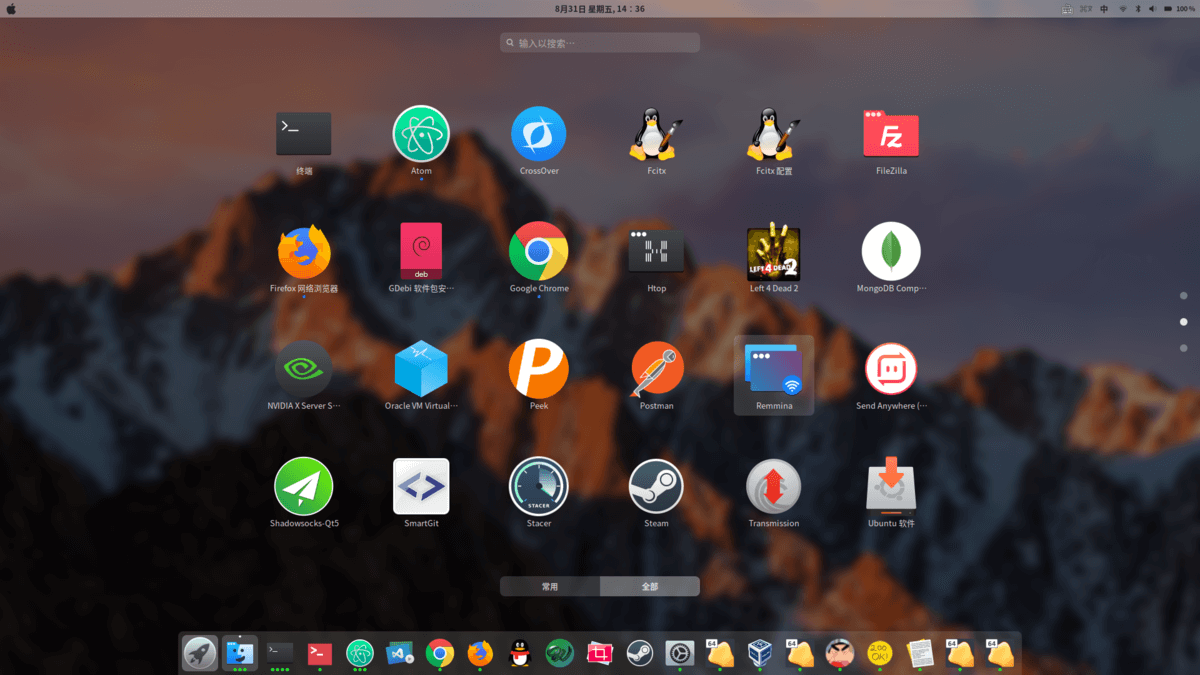
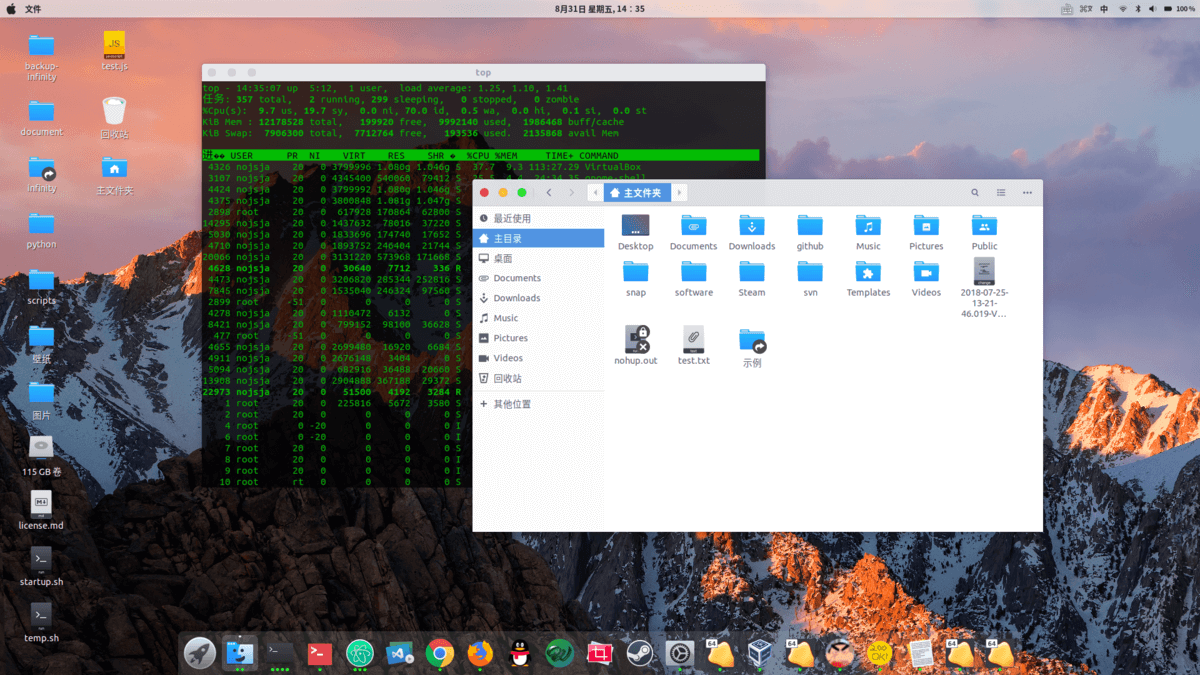
- 安装 gnome-tweak-tool(ubuntu22.10 上是
gnome-tweaks) 和 chrome-gnome-shell 插件 (sudo aptitude install [name]) - 安装 GTK3 主题 => X-Arc-Collection
- 使用 tweak 载入应用程序主题 => tweak – 外观 – 应用程序 – 选择 X-Arc-Collection
- 安装 gnome-shell 主题 => macOS High Sierra
- 安装 gnome-shell 插件 => User Themes ( 之后重启 Gnome => [Alt + F2] & [输入 r] & [点击 Enter] )
- 使用 tweak 载入 shell 主题 => tweak – 外观 – shell – 选择 Sierra shell 主题
- 下载 Mac 图标主题 la-capitaine-icon-theme 或 McMojave-circle
- 图标文件夹移动到 ~/.icons 目录下 (没有则新建目录)
- 使用 tweak 载入 icon 主题 => tweak – 外观 – 图标 – 选择对应的图标主题
- 安装 gnome-shell 插件 => Dash to dock (将原生 dock 转变为可定制的浮动 dock)
- 定制 firefox 主题 => Majave-gtk-theme
Ubuntu18.04 自己定制 登录、锁屏界面的图片和样式
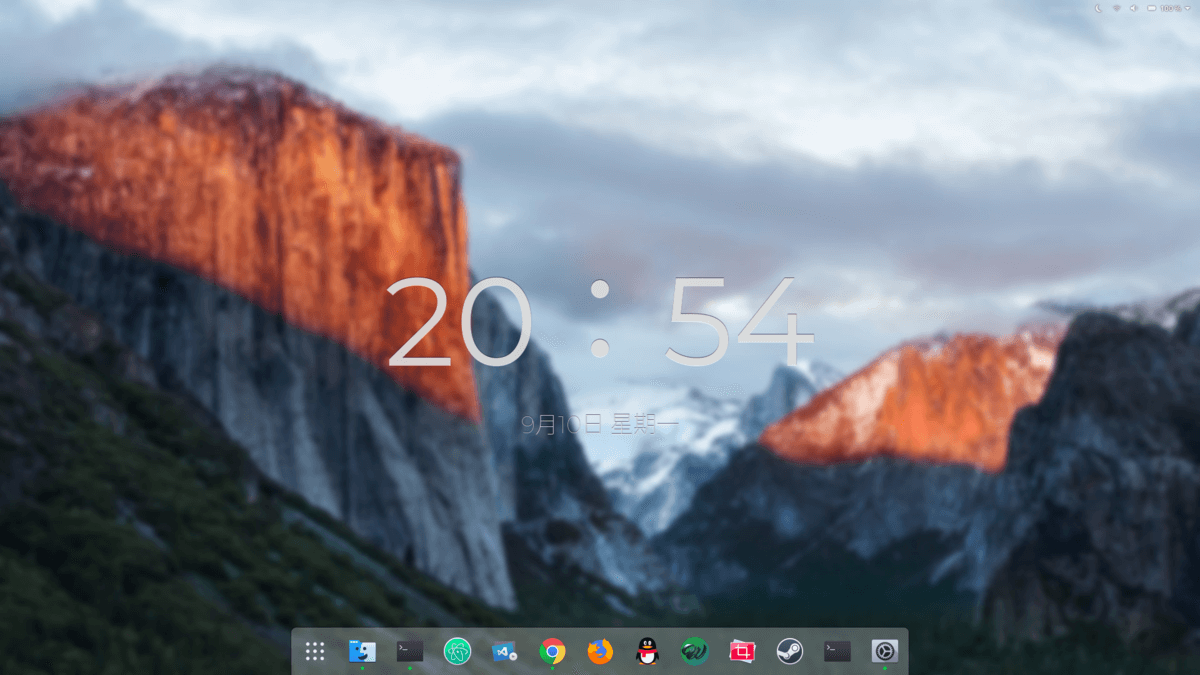
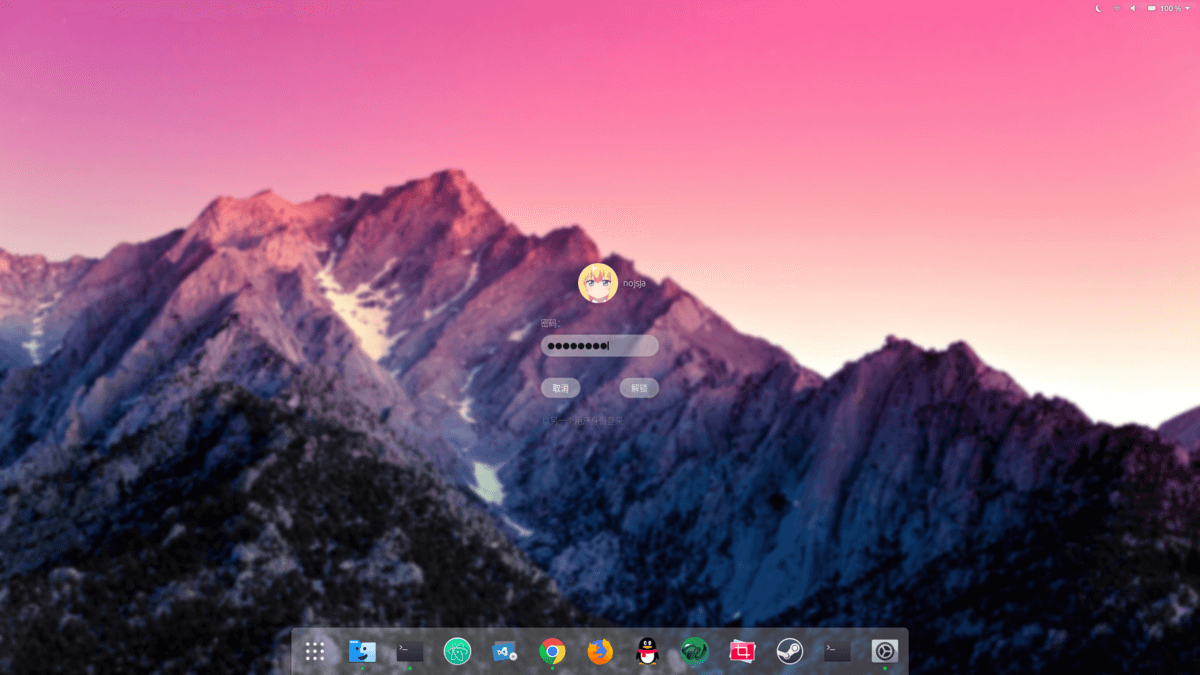
- 安装脚本 => github / nojsja / login-manager-config-ubuntu
- 说明 => 脚本通过更改 / usr/share/gnome-shell/theme/ubuntu.css 文件中声明的样式来修改系统登录页面按钮布局和背景图片的地址,使用 ImageMagick 包的
convert -blur命令制作了毛玻璃效果的登录背景图片,最后还生成了一个 SetAsWallpaper 脚本,可以在文件夹中的图片文件上右键点击选择运行这个脚本 (它会自动把目标图片更改成桌面壁纸和毛玻璃效果化的登录背景图),最后锁屏壁纸需要用户手动安装gnome-tweak-tool进行更改。 - 之前我想通过更改
/usr/share/gnome-shell/theme/gdm3.css文件来修改样式,可是发现 ubuntu18.04 下总会有这样那样的问题。 - 注意 => 不要贸然尝试更改系统主题的 CSS 样式文件,如果修改的文件有语法错误或是其它原因,很可能会造成系统开机后无法登入图形界面 (出现这种情况可以插入 U 盘登录 PE 系统然后挂载原系统的硬盘,最后将错误文件改回即可)。
Ubuntu18.04 关于定制 plymouth 主题来更换开机动画
其实我不建议去改开机动画,一个原因是 ubuntu 自己的开机动画就挺美观简洁的,第二个原因是这个东西如果改出问题了卡在开机画面到时候恢复起来比较麻烦,如果执意想去折腾的话,可以去 gnome-look 看看,这里提供一个苹果主题 darwin,密码:
rc6u。
解压下载的 plymouth 主题到
/usr/share/plymouth/themes执行安装
1 | $: sudo update-alternatives --install /usr/share/plymouth/themes/ default.plymouth default.plymouth /usr/share/plymouth/themes/[THEME]/[THEME].plymouth 100 |
- 更新配置,需要手动选择 plymouth 编号
1 | $: sudo update-alternatives --config default.plymouth |
- 手动更改错误路径参数
1 | $: sudo gedit /usr/share/plymouth/themes/default.plymouth |
替换 ImageDir 和 ScriptFile 为正确的 plymouth 文件存放路径,替换后:
1 | ImageDir=/usr/share/plymouth/themes/[THEME] |
Ubuntu18.04 使用 [Dash to dock] 插件时同时出现两个 dock 的问题
解决方法是去 tweak 设置里关闭 [Dash to dock] 的开关,别担心,关闭后,[Dash to dock] 仍然正常工作,但是再也不会同时出现两个 dock 栏的尴尬情况了。
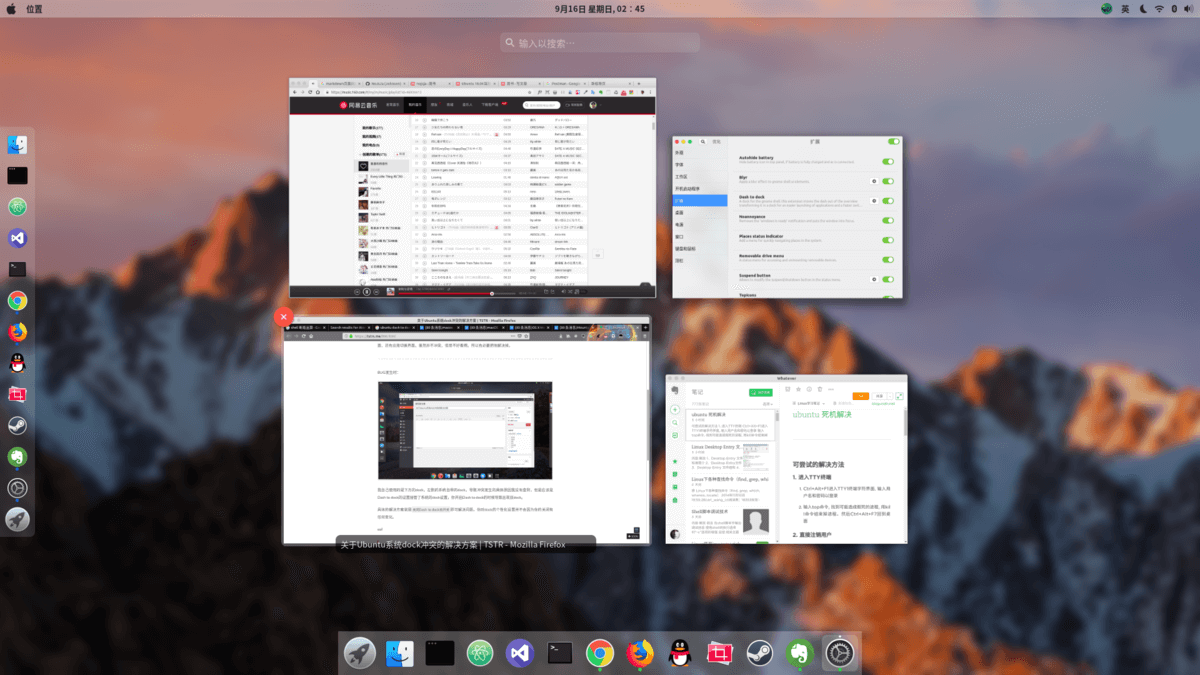
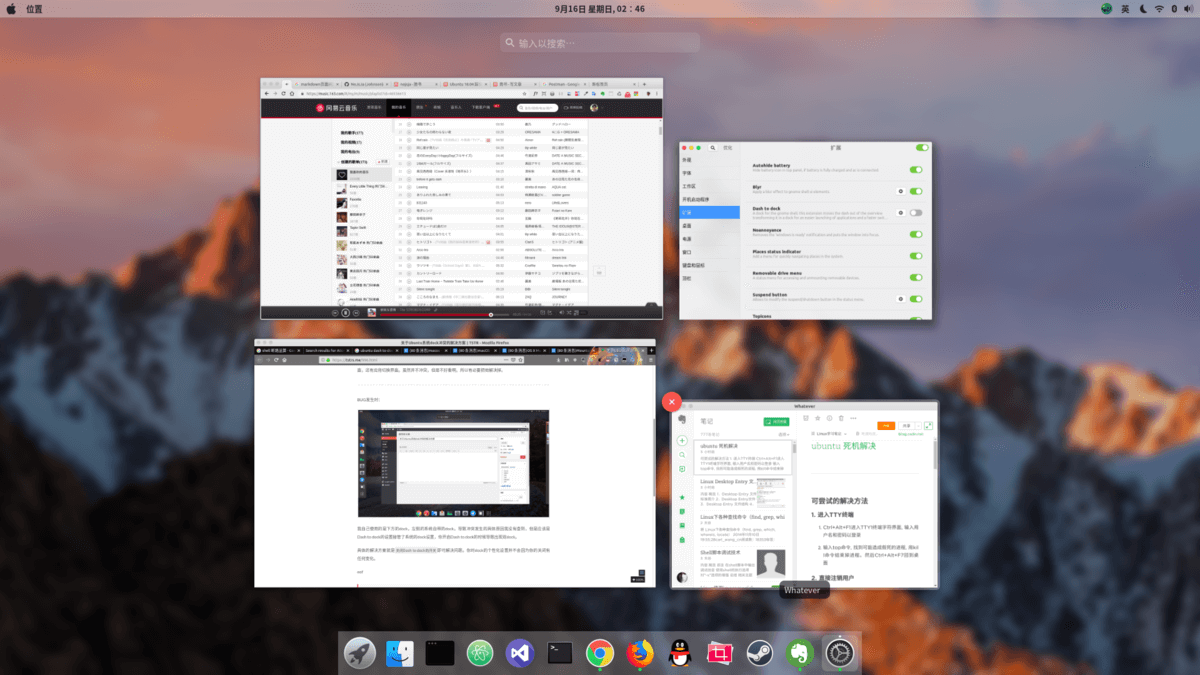
Ubuntu18.04 添加软件源提示:没有 Release 文件,忽略源的问题
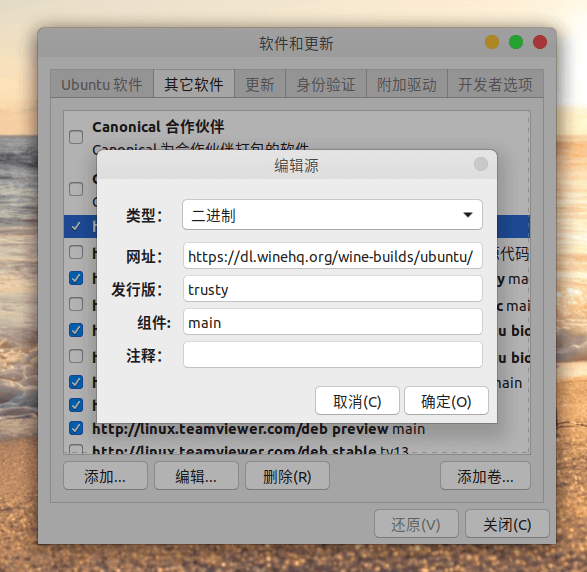
- 打开 软件与更新
- 选择那个源点击编辑
- 更改 发行版 信息 (请在网页上查看这个源的仓库文件内的 dists 目录下有哪些发行版)
Ubuntu18.04 解决一些软件依赖不满足问题的问题
=> 以 Ubuntu18.04 安装 16.04 版本网易云音乐为例
1 | # gdebi 安装包 |
=> 方法:解压安装包修改依赖项并重新打包
=> 步骤:
- deb 包同级目录下创建文件夹
1 | $: mkdir netease-cloud-music |
- 解压安装包到这个文件夹中
1 | $: dpkg -X netease-cloud-music_1.0.0_amd64_ubuntu16.04.deb netease-cloud-music |
- 解压控制信息
1 | $: dpkg -e netease-cloud-music_1.0.0_amd64_ubuntu16.04.deb neteas-cloud-music/DEBIAN/ |
- 修改依赖文件 (把 libqt5libqgtk2 修改为 qt5-style-plugins)
1 | # vim 编辑文件 |
- 生成新的安装包
1 | $: dpkg-deb -b neteas-cloud-music |
- 安装
1 | # 使用 gdebi 或 dpkg 进行安装即可 |
Ubuntu18.04 安装 Cinnamon 桌面启动器
cinnamon 桌面也是基于 gtk 的,所以 gonome 下的一些 gtk 主题和 icon 主题也能直接使用,切换桌面后可以在设置界面直接切换主题。deepin 桌面也能安装,美观度很好,但是卡死问题比较严重,不太推荐,Cinnamon 相较而言安装后 bug 较少,可以正常使用。
已知问题:
- Cinnamon 桌面通知 API 可能有更改,常见的 wine/crossover 应用程序不能正常调用通知接口,QQ/Wehcat 无法在通知栏提示消息,不太方便
- 输入法 ibus 不支持,无法正常使用,可以使用 fcitx 拼音和基于 fcitx 框架的 sogou 拼音
- 默认没有集成蓝牙管理器,需要安装
blueman进行蓝牙管理 - 锁屏界面可能会非常卡顿
- Cinnamon 面板 (等同 gnome 任务栏) 默认安装了
系统托盘,可以解决 wine 应用程序托盘菜单变成小窗口的 bug,在面板通知区域正常显示 - Cinnamon 桌面动画性能也很低效,建议强制使用独立显卡
安装步骤:
- 添加仓库 Key
1 | $: sudo add-apt-repository ppa:embrosyn/cinnamon |
- 安装完成了注销后可以在登录界面点击设置按钮选择进入某个桌面环境
- 卸载 cinnamon
1 | $: sudo apt-get install ppa-purge |
Linux 分区过小导致后期容量不足解决方法
=> 之前安装 ubuntu 18.04 的时候 / var 分区只给了 1.5G,结果现在不够用了
- 方法 1
1 | $: sudo apt-get clean |
如果仍然空间不足,使用方法 2。
- 方法 2
建立目录软链接解决 (软链接和硬链接了解一下):
1 | # 以 / var 目录为例 将占用过大的文件夹移出 |
- 方法 3
如果 / var 没有单独分区,则系统默认共享使用 / home 目录,若此时提示 / var 空间不足,则说明 / home 空间不足,这种情况,建议重新安装系统,重新规划分区结构。一般来说,/var 目录 2G-4G 为好,或者不分区,共享 / home。
Shadowsocks-Qt5 安装的问题
shadowsocks 的 GUI 版本,用 Qt 写的,还行,不过我喜欢用 sslocal 命令脚本来连接服务器,开机自启动,很方便。
顺带写个安装流程,不过会遇到我上面提到的 软件源提示没有 Release 文件的问题,可以通过上面的方法解决。
这里需要将 shadowdocks-Qt5 发行版信息更改为artful,改为其它发行版可能会遇到依赖问题,遇到依赖问题多尝试几个,还有两行配置文件都要改额。
1 | $: sudo add-apt-repository ppa:hzwhuang/ss-qt5 |
使用 polipo 开启终端代理 (需要先开启 shadowsocks 代理)
- 安装脚本 (适合于 bash 和 zsh 终端) => github / nojsja / polipo-install-config.sh"
- 使用方式
> 说明:‘hp’ == ‘http_proxy=http://localhost:8123’ for any command
> 说明:‘gp’ == ‘http.proxy=localhost:8123’ for git proxy config
> 使用 1:hp curl ip.gs
> 使用 2:git clone https://android.googlesource.com/tools/repo --config $gp - 如果 polipo 启动报错的话 (通过
systemctl status polipo查看),可能是你的垃圾清理软件删除了 polipo 的日志文件夹,你可以手动更改 polipo 配置文件 (/etc/polipo/config) 禁用日至记录功能
将 linux 绿色解压版软件包或自定义脚本显示到应用菜单图标列表
很多软件只有解压版,虽然可以解压后发送快捷方式到桌面,但是没有图标,应用列表也看不了。
=> 安装脚本 (测试环境 ubuntu18.04) => github / nojsja / makeIconLink
=> 使用方式
- 安装之前:请先将需要作为图标的 icon 图片 (比例 1:1 比较适合,分辨率最好大于 64px % 64px) 放入目标文件夹内
- 查看说明:
1 | $: bash makeIconLink --help |
- 安装指令:
1 | $: bash makeIconLink --dir /path/to/[exec-file] --target [exec-file-name] --icon [icon-file-name] |
- 卸载指令:
1 | $: bash makeIconLink --uninstall [exec-file-name] |
自定义 shadowsocks 服务开机自启动脚本
使用 systemd 来管理 shadowsocks 服务,开机自启动,不用打开 shadowsocks-qt5 软件,FQ 了无痕 ~
=> 我的服务脚本:startup.sh、shadowsocks
=> 步骤:
- 编写 shadowsocks service 脚本文件,比如 shadow.service
1 | [Unit] |
- 将服务配置文件放到
/etc/systemd/system下
> sudo cp shadow.service /etc/systemd/system - 设置服务自启动
> systemctl enable shadow - 服务开启和关闭
> systemctl start shadow
> systemctl stop shadow
Ubuntu20.04 使用 Whistle 代理浏览器请求时不支持 https 请求
- 进入本地 whistle 配置页面: 链接,点击
https,在弹窗中勾选Capture TUNNEL CONNECTs,然后点击Download RootCA下载证书。 - 将证书复制到系统目录,然后更新证书配置:
1 | $: sudo cp rootCA.crt /usr/local/share/ca-certificates/ |
- 在需要使用 whistle 插件的浏览器中导入证书,以 chrome 为例:进入
设置 - 安全检查 - 安全 - 管理证书 - 授权机构,最后点击按钮导入刚才下载的证书即可。
Ubuntu18.04 设置 shadowsocks 全局 pac 自动代理对浏览器无效
=> 先来一个 shadowsocks 全局 pac 代理的步骤:
1 | # pip 需要先安装 |
以上操作会在~/shadowsocks 目录下生成 autoproxy.pac 配置文件,到系统设置 -> 网络 -> 网络代理 -> 自动 -> 填入 file:///path/to/autoproxy.pac(上面我们生成的 pac 文件路径),如果要新增被代理网站的话就自己编辑 pac 文件,在里面的域名列表里面再添加新的域名就好了。
=> 再写一个脚本 genpac-command,可以用来添加用户过滤规则 (user-rules.txt) 和在线更新 autoproxy.pac 代理文件
1 | # # 在脚本目录下执行 |
=> 不过我遇到了代理 pac 文件配置好后,firefox 和 google 浏览器仍然不能 FQ 的情况,仔细排查原因,我发现因为之前我不是用的 pac 全局代理,是通过浏览器的 SwitchOmega 插件来手动代理的,这个插件会接管浏览器的网络代理权限,我们需要到浏览器设置里面把网络代理设置为系统代理,以火狐浏览器为例:
购买 Crossover 下载安装后,使用注册码激活失败问题
原因是注册部分的源码出现 bug,修改源码,然后重启应用重新激活即可:
1 | $: sudo vim /opt/cxoffice/lib/python/demoutils.py |
Atom 编辑器内存占用过大的问题
Atom、Vscode、Sublime、Bracks 都用过,Atom 用着最爽,可定制化程度最高。但是有时候用着 Atom 电脑呼呼作响,查看系统占用,Atom 内存占用达到过 4、5 个 G,我的天!其实 Atom 出现内存泄漏的问题都不是 Atom 本身的问题,一定是你安装的哪个插件导致了内存泄漏,查看占用信息后定位到 atom 的插件,然后把它禁用就可以了,比如之前导致我出现这个问题的插件就是:ide-typescript,禁用之后现在基本一个 Atom 进程只占用 200~400Mb 左右,取决于你安装的其它插件。还有 Atom 要经常手动更新啊,仓库里面更新不了的,直接去 Atom git 仓库下载 release 正式版本,基本上一个大版本就要更新一次。
Grub2 主题安装
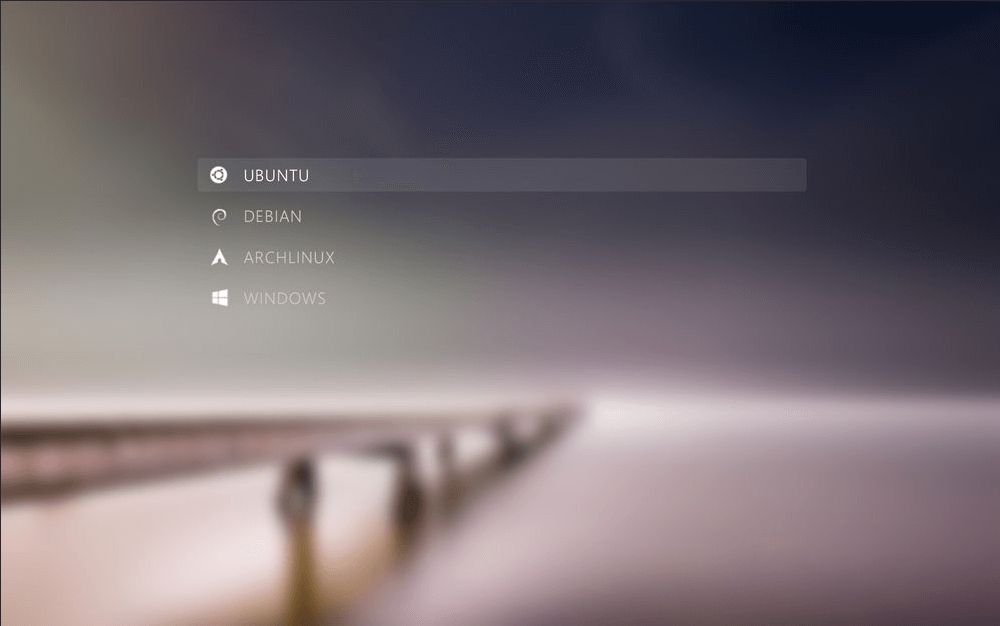
Grub2 就是引导操作系统启动的东西,开机的时候如果是多系统,就会显示多系统的启动菜单,如图,这个启动菜单可以自定义主题。
- 解压下载的主题文件 => Vimix,得到 Vimix 文件夹 (这里提供我用的一个主题,也可以自已去下载其它主题)
- 在 / boot/grub 里创建 GRUB2 主题目录 themes
> sudo mkdir -p /boot/grub/themes - 将下载的 Vimix 文件夹整体复制到 / boot/grub/themes 文件夹下
> sudo cp -r Vimix /boot/grub/themes - 修改 / etc/default/grub 配置文件
> sudo gedit /etc/default/grub
在文件最后添加:GRUB_THEME=“/boot/grub/themes/Vimix/theme.txt” 并保存 - 更新 GRUB
> sudo update-grub - 重启即生效 (如果重启卡住请强制关机后再启动)
Ubuntu18.04 解决下载额外数据文件失败:ttf-mscorefonts-installer
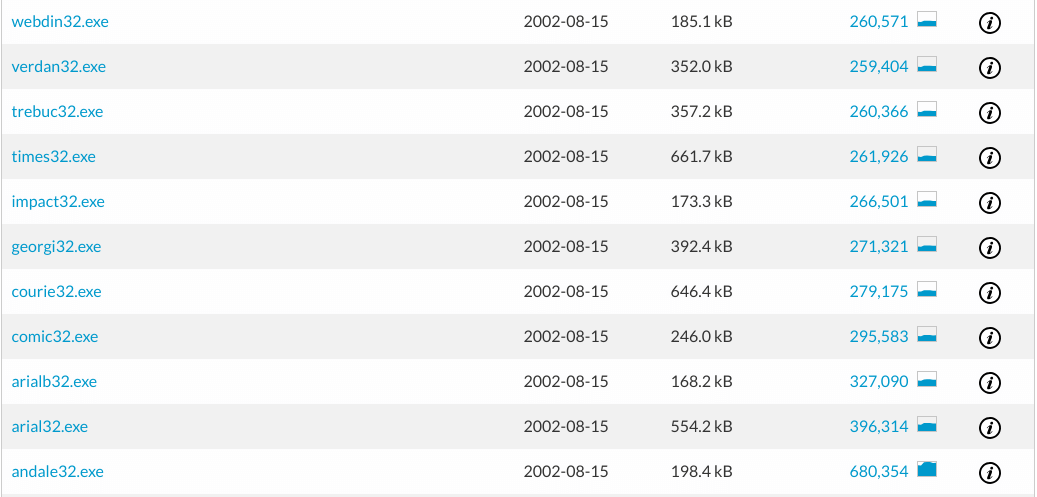
- sourceforge 下载如图所示 11 个 exe 文件并放入一个文件夹,比如: /home/nojsja/Downloads/ttf-mscorefonts-installer
- 运行字体配置程序
> sudo dpkg-reconfigure ttf-mscorefonts-installer - 在配置窗口中输入刚才保存 exe 的路径确定即可,比如: /home/nojsja/Downloads/ttf-mscorefonts-installer
Ubuntu18.04 WPS 提示字体缺失的解决方法
下载缺失的字体文件 fonts (密码: 4jpo),然后复制到 Linux 系统中的 / usr/share/fonts 文件夹中,再使用系统命令更新字体设置:
1 | # 生成字体的索引信息 |
Ubuntu20.04 安装最新版微信开发者工具
注意:github 上的相关移植项目均已经太过久远,无法运行,比如 wechat_web_devtools
采用 crossover19 创建 windows 10 版本的容器安装即可。可以自己去微信开发者工具官网下载最新的工具版本,自行安装,亲测功能正常使用。


Ubuntu18.04 WPS 提示字体缺失的解决方法
下载相关的字体包,链接: https://pan.baidu.com/s/13GYtPlhlX-sd2-H4DKHXdw 密码: 2a36。
解压后将所有字体复制到系统目录:
1 | $: sudo cp * /usr/share/fonts/ |
重启 wps 即可生效
Ubuntu20.04 使用 deepin-screenshot 截图后无法粘贴到输入框
- 安装
xfce4-clipman,每次使用深度截图时保证它开启
1 | $: sudo apt install xfce4-clipman |
- 也可以使用另一款推荐的截图编辑管理软件
flameshot替代
1 | $: sudo apt install flameshot |
Ubuntu22.10 键盘功能键无法使用
- 改写键盘模式
1 | $: echo 0 | sudo tee /sys/module/hid_apple/parameters/fnmode |
- 写入配置文件
1 | $: echo "options hid_apple fnmode=0" | sudo tee -a /etc/modprobe.d/hid_apple.conf |
Ubuntu18.04 更新 Gnome 版本
1 | # Upgrade |
Win10 + Ubuntu18.04 双系统时间显示不对
Ubuntu 和 Windows 默认的时间管理方式不同,所以双系统发生时间错乱是正常的。Ubuntu 默认时间是把 BIOS 时间当成 GMT+0 时间,也就是世界标准时,而我国在东八区 (GMT+8),所以如果你的 Ubuntu 位置是中国的话你系统显示的时间就是 BIOS 时间 + 8 小时。假如现在是早上 8 点,那么你 Ubuntu 会显示 8 点,这时 BIOS 中的时间是 0 点。而当你切换到 Windows 系统时就会发生时间错乱,因为 Windows 会认为 BIOS 时间就是你的本地时间,结果就是 Windows 显示时间为 0 点…… 而假如你在 Windows 下同步时间,恢复显示为 8 点,这时 BIOS 时间也会被 Windows 改写成 8 点,再次进入 Ubuntu 时显示时间又变成了 8+8=16 点。
- 先在 Ubuntu 下更新一下时间
1 | $: sudo apt-get install ntpdate |
- 将时间更新到硬件上
1 | $: sudo hwclock --localtime --systohc |
- 关闭 linux 重新进入 windows 系统,发现时间正常了
Ubuntu18.04 安装系统时说明 (双硬盘)
主要分为 [GPT 磁盘分区 + UEFI 引导方案] 和 [ 传统 MBR 磁盘分区 + LEGANCY 引导方案 ]
- 方案一 (兼容方案 gpt+uefi / mbr+legancy)
使用 UEFI 模式安装 Ubuntu18.04 时可以选择用 兼容 bios 启动方式 来安装系统 (同时兼容传统启动方式和 UEFI 启动方式),即不分配 “/boot” 分区,分配一个大小为 1GB 左右的 “保留 bios 启动区域”(UEFI 模式会自动挂载 / boot 和 / boot/efi),其它分区至少还需要一个根分区 “/”,8G 内存的情况下最好还是分配 8G 的 swap 交换分区,另外除了 “保留 bios 启动区域” 为主分区,其它分区均为逻辑分区,最后一步很重要 – 格式化每个分区,要不然安装很可能会出错!参考 - 方案二 (gpt+uefi 已使用方案)
创建 “efi 系统分区”,同时不需要划分 “/boot” 分区 (boot 引导是 grub 由引导的,而 efi 显然是 UEFI 引导的),其余至少还需要划分 “/” 根分区,除了根分区所有分区都为逻辑分区,最后选择 “安装启动引导器的设备” 为刚才创建的 “efit 系统分区”。 - 方案三 (传统 mbr+legancy 方案)
传统的 legancy + mbr 的安装,至少划分 “/boot” 分区 (主分区) 和 “/” 根分区,其余的分区按需划分,最后选择 “安装启动引导器的设备” 为创建的 “/boot” 挂载点。
Ubuntu18.04 安装网易云音乐 1.1.0 后不能打开的解决方法
- 使用 root 权限命令行后台启动并且屏蔽输出
> sudo netease-cloud-music > /dev/null 2>&1 & - 规避 session-manager 引起的 bug
> alias netease=‘unset SESSION_MANAGER && netease-cloud-music’
> netease > /dev/null & - 别用那个鸡肋的客户端了,有 bug 也不更新,上这个酷酷的第三方客户端 ieaseMusic
- 这里还有个别人做的针对 ubuntu18.04 的 重新构建版本,可以正常使用,也没有重复登录的 bug
Ubuntu18.04 Crossover17 安装 QQ 后乱码的解决方法
原因:原来的 ume-ui-gothic.ttf 不支持很多简体中文字符
使用其它字体文件替换到目录 /opt/cxoffice/share/wine/fonts 下的 ume-ui-gothic.ttf 字体文件 (同名),记得将下好的文件重命名为 ume-ui-gothic.ttf。
Ubuntu18.04 通过 tweak 安装 gnome 插件 Blyr 后设置插件报错
=> 错误信息:Error: Requiring Clutter, version none: Typelib file for namespace 'Clutter' (any version) not found ...
=> 原因分析:该插件需要的依赖 Clutter 尚未安装
=> 解决方法:
1 | # 安装依赖 |
Ubuntu18.04 一直提示 “检测到系统程序出现问题”
ubuntu18.04 已经移除了 gksu 软件,所以使用替代命令
- 添加 alias 命令
1 | $: alias gksu='pkexec env DISPLAY=$DISPLAY XAUTHORITY=$XAUTHORITY' |
- 编辑错误报告相关设置
1 | $: gksu gedit /etc/default/apport |
Ubuntu20.04 使用系统播放器打开视频提示 “安装 h.264 编码软件”
1 | $: sudo apt install libdvdnav4 libdvd-pkg gstreamer1.0-plugins-bad gstreamer1.0-plugins-ugly libdvd-pkg |
Ubuntu18.04 Gnome-Shell 插件
- CoverFlow Alt-Tab => 窗口 Tab 切换预览 (★★★★☆)
- Extension List => 展示 shell 插件列表 (★★★★★)
- User Themes(必要) => 用户主题安装 (★★★★★)
- Dash To Dock => dock 栏 (★★★★★)
- Dash To Panel => 将 dock 和顶栏显示在一起 (★★★★★)
- NoAnnoyance => 禁用多余的 pop 提示信息,直接提升活动窗口 (★★★★★)
- Autohide Battery => 电池充满并连接电源时自动隐藏电池按钮 (★★★★★)
- Places Status Indicator => 顶部任务栏显示磁盘和卷的快捷入口 (★★★★★)
- Removable Drive Menu => 顶部任务栏显示可移除的已挂载设备 (★★★★★)
- Suspend Button => 顶部菜单栏显示休眠按钮 (★★★★★)
- TopIcons => 顶部通知图标托盘 (★★★★★)
- TopIconsPlus => 顶部通知图标托盘,自定义图标显示参数 (★★★★☆)
- Blyr => 模糊应用预览背景图,Ubuntu22.04 不支持 (★★★★)
- Blur my Shell => 模糊 gnome-shell,Ubuntu22.04 支持 (★★★★★)
- Burn my windows => 窗口开启和关闭特效,很酷就对了 (★★★★★)
- Vitals => 展示电脑硬件实时信息 (★★★★★)
- App Icons Taskbar => 在任务栏显示活动应用和固定的应用 (★★★★★)
- Extensions Sync => 同步所有 Gnome Extensions 相关设置 (★★★★★)
- Activities Configurator => 配置左上角活动按钮 (★★★★☆)
- Workspace to Dock => 将工作区转换为悬浮 dock(★★★★★)
- Extensions => 在通知栏添加快捷开启和关闭 gnome-shell 插件的功能 (★★★★★)
- Clipboard Indicator => 可视化剪贴板 (★★★★★)
- Sound Input & Output Device Chooser => 声音输入和输入设备快速选择 (★★★★★)
- NoAnnoyance => 取消 “窗口已就绪” 提示直接提升窗口 (★★★★★)
- Bluetooth quick connect => 蓝牙设备快速连接和断开 (★★★★★)
- Remove Alt+Tab Delay => 移除【Alt + Tab】的开启应用预览延迟 (★★★★★)
- Emoji Selector => 快速选择 Emoji 表情 (★★★★)
Ubuntu18.04 插件 [Dash to dock] 一些常用设置
1 | #Use Custom Dock Indicator (Optional) |
Ubuntu18.04 主题
- GTK3 主题 (★★★★☆) => X-Arc-Collection
- GTK3 主题 (★★★★★) => McOS-themes
- Gnome Shell 主题 (★★★★) => Flat-Remix
- Gnome Shell 主题 (★★★☆) => Human
- Gnome Shell 主题 (★★★★★) => macOS High Sierra
- Gnome Shell 主题 (?) => macOS High Sierra
- Icon 主题 (★★★★) => flat-remix
- Icon 主题 (★★★★☆) => Mac OS X Icon
- Icon 主题 (★★★★★) => la-capitaine-icon-theme
- Icon 主题 (★★★★★) McMojave-circle
- Icon 主题 (★★★★☆) => MacOS sierra ct
- Cursor 主题 (★★★★☆) => Capitaine Cursors
chrome 实用插件整理
- infinity pro 标签页 => 主页标签管理器 (★★★★★)
- Octotree => github 仓库文件资源浏览树 (★★★★★)
- Postman => API 测试和请求模拟器 (★★★★★)
- SwitchyOmega => 大家都用的代理软件 (★★★★★)
- 印象笔记剪藏 => 随时随地把网络资源保存到你的笔记本里 (★★★★★)
- SimpRead => 让浏览器支持纯净的阅读模式 (★★★★★)
- Full Page Screen Capture => 全屏截图 (★★★★☆)
- 油猴 tampermonkey => 用户脚本管理器,一个用例是破解 badu 网盘的限速 (★★★★★)
- Checker Plus for Gmail => Google 邮件提示插件 (★★★★☆)
- Vimium => 让 google 浏览器支持 vim 模式 (firefox 也有)(★★★★★)
- 拷贝为 Markdown => 将选中网页转化为 markdown 格式并发送到剪贴板 (★★★★☆)
- Dark Reader => 浏览器插件,全局暗黑模式,自动适配网页字体颜色 (★★★★★)
实用程序和命令
- fonts-firacode 编程字体 => 解决 vscode 字体间隙过小的问题
sudo apt install fonts-firacode - vivaldi 浏览器 => 可定制化程度高的个性化浏览器 (★★★★★)
- indicator-stickynotes => 桌面便签应用,添加
ppa:umang/indicator-stickynotes安装 (★★★★★) - utools => 新一代效率工具平台 (★★★★★)
- shadowsocks-electron => 基于 Electron 平台的 shadowsocks GUI 客户端 (★★★★☆)
- vifm(命令工具) => 基于 vim 的命令行文件浏览和编辑工具 (★★★★★)
- Terminator => 默认 gnome 终端升级版 (★★★★★)
- Timeshift => 创建系统快照,增量备份 (★★★★★)
- ipython3(命令工具) => python 交互解释器 (★★★★★)
- jupyter => 交互式数据分析和记录工具 (★★★★☆)
- pdb/ipdb(命令工具) => python 调试器 (★★★★☆)
- trash-cli(命令工具) => 命令行回收站 (★★★★★)
- bat(命令工具) => cat 升级版,支持语法高亮和 git 状态显示 (★★★★★)
- unar(命令工具) => zip 解压工具,可用来解决压缩包解压后乱码的问题 (★★★★★)
- axel(命令工具) => 下载限速不存在的,如果存在那我就开 100 个下载线程 : )(★★★★☆)
- aria2(命令工具) => 强大的命令行下载工具
- stacer => linux 电脑管家 (★★★★★)
- ieaseMusic => 网易云音乐第三方客户端,没有 bug,不会退出后再打开就让重新登陆 [注:网易云音乐官方已修复],界面还很酷 (★★★★★)
- parallel(命令工具) => 利用系统的多核来并行执行你的程序 (★★★★☆)
- cheat(命令工具) => 类似 man 命令的功能,简洁高效 (★★★★☆)
- topgrade(命令工具) => 一个命令更新所有软件 (★★★★)
- dbKoda => mongodb GUI 工具 (★★★★☆)
- mongodb compass => mongodb GUI 工具 (★★★★)
- peek => 屏幕录制工具,支持输出 gif/webm/apng/webm 格式的媒体文件 (★★★★☆)
- tmux => 终端管理器 (★★★★)
- 深度终端 (ubuntu 商店下载) => 支持分屏,内置实用主题 (★★★★☆)
- 深度截图 (ubuntu 商店下载) => 支持截图编辑 (★★★★★)
- shutter 截图 => 功能丰富的截图和图标编辑软件,添加
ppa:linuxuprising/shutter安装 (★★★★☆) - flameshot => 支持 Ubuntu20.04 的截图编辑工具 (★★★★★)
- WebTorrent、FrostWire => bt 下载工具,支持边下边播 (★★★★)
- SmartGit => linux 平台免费的 Git GUI 工具 (★★★★★)
- Gitkraken => 另一个功能强大的免费 Git GUI 工具 (★★★★★)
- FileZilla => ftp 工具 (★★★★★)
- e-tools => coder 常用小工具 (★★★★)
- WhatEver => linux 第三方印象笔记客户端,基于网页版 (★★★★)
- wps => linux office for free made by KingSoftware(★★★★★)
- vscode => 轻量化编辑器,很快! (★★★★★)
- ndb => node.js/javascript 调试器 (★★★★★)
- nvm => nodejs 版本管理器
- albert (添加软件源
ppa:noobslab/macbuntu安装) => 桌面全局搜索类似 Mac 系统的 SpotLight(★★★★★) - lftp => 一个基于命令行的文件传输软件,支持 FTP,FTPS,HTTP,HTTPS,HFTP,FISH,以及 SFTP 等协议,也有许多高级特性比
如:多线程下载、断点续传 - redshift-gtk 护眼模式,自带的色彩太黄了
- apt-fast => 比 apt 更快的包管理器,添加
ppa:apt-fast/stable安装 (★★★★★) - nautilus action configure tool => 资源管理器右键菜单自定义,添加
ppa:daniel-marynicz/filemanager-actions安装 (★★★★★) - tig => 可交互的命令行 git 命令 (★★★★★)
- shellcheck => shell 脚本语法检查 (★★★★★)
- Motrix => 全平台下载工具,用于替代迅雷 (★★★★★)
- Drawio => 全平台绘图工具 (流程图、类图、工程图…),功能跟微软的 visio 相同 (★★★★★)
- winetricks => wine 环境的辅助工具,可用于生成 wine 基础环境、安装 windows dll 和字体等等 (★★★★★)
- Insync => 全平台同步工具,支持 google 云和 onedrive(★★★★★)
- Timeshift => 创建系统增量备份计划 (★★★★★)
- dconf-editor => gnome 桌面配置 gui 工具 (★★★★)
- 像素大厨 => 设计图转代码,还有其它强大功能 (★★★★★)
- Joplin => 跨平台笔记软件,有类似 evernote 的剪藏功能,支持多种在线存储方案 (★★★★★)
实用网站推荐
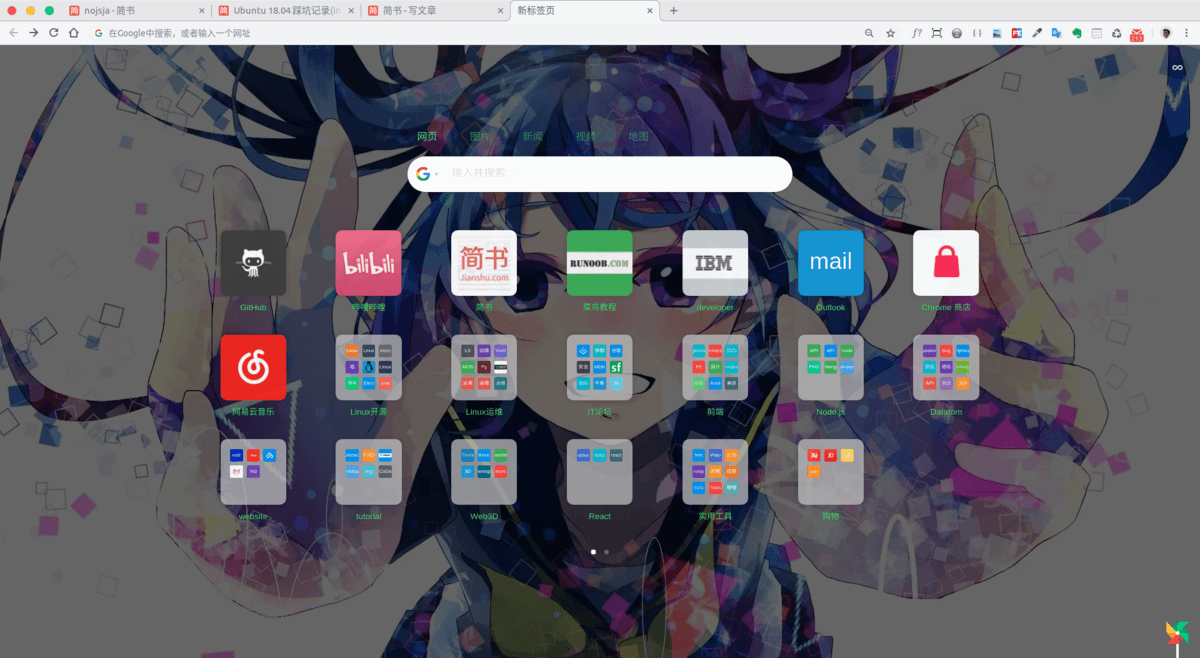
- Wallpaper => 高清桌面壁纸下载,支持多种分辨率 (★★★★★)
- flaticon => 免费图标下载网站,支持 svg 和 png 两种格式
- Electron Apps => 有很多 Electron 框架写的跨平台应用 (Linux/Mac/Windows)(★★★★☆)
- Linux 运维日志 => 服务搭建、Linux 技术之类的 (★★★★☆)
- IBM Developer => 技术文档类的参考 (★★★★★)
- Linux 常用命令 => 常用命令速查 (★★★★☆)
- bilibili 工具网站 => 支持 视频 / 弹幕 / 封面 下载等骚操作 (★★★★★)
- Linux 中国 => 没事儿就上去看看别人翻译转载的文章 (★★★★☆)
- TinyPNG => 免费的图片无损压缩网站 (★★★★☆)
- iLoveIMG => 在线图片编辑网站 (★★★★★)
- savefrom => 直接下载 youtube 视频 (★★★★☆)
- 撸 Linux => 好像还蛮有趣的额 (★★★★☆)
- 油猴脚本 => 你甚至可以用来破解百度云限速 (★★★★★)
注:以上内容部分是从网络搜集,希望解决广大 Linuxer 的问题所以做了部分整合.